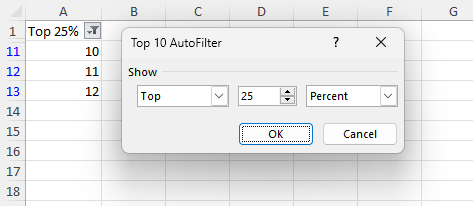AutoFilter
AutoFilter can quickly sort and filter data in a range, either worksheet or a table.
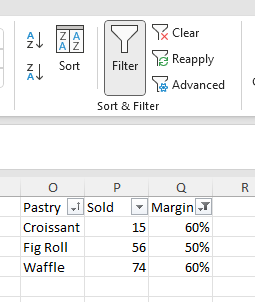
The autofilter keeps sort state (indicated by upward arrow in column Pastry of the image) and filters (indicated by funnel shape in margin column). There are several types of filters.
Through powerfull, there are some limitations:
Sorting can be done only on one column
There can be only one autofilter per worksheet, though each table can have its own autofilter.
The filter behaviors sometimes isn’t consistent and has various weird edge cases. That is just how Excel behaves and ClosedXML generally follows Excel, unless there is a good reason not to.
Define autofilter
Autofilter can be defined for a worksheet or for a table. To define and enable it (=display the
arrows in header row) for a worksheet, define an area with a header row and call
IXLRange.SetAutoFilter() method. For tables, call function with the same name
IXLTable.SetAutoFilter(). The returned object is of type IXLAutoFilter and can be used to
sort and filter the autofitler rows.
Note
Autofilter for tables will not include totals row, i.e. it won’t be included in filtering, sorting ect.
In both cases, the first row of the area will be a header row. The header row is never included in sorting or filtering.
Clearing filter
Column filter settings can be cleared (i.e. arrow icons are kept) through
IXLFilterColumn.Clear() method.
Reapply filters
IXLAutoFilter.Reapply() method evaluates filter once again for data of autofilter. In most
cases, the reapplication is done automatically, but this method may come handy, if cell values or
workbook structure changes. In such case, the filter may be stale.
Removing autofilter
Whole autofilter (i.e. icons disappear, rows are visible) can be done either through
IXLAutoFilter.Clear() method, by setting IXLAutoFilter.IsEnabled to false or through
IXLRange.SetAutoFilter(false) method.
Sorting
Data in an autofilter range can be sorted using IXLAutoFilter.Sort() method. Once sorting is
done, the sorted state of the autofilter will be updated.
Note
For detail about sorting algorithm and API, see sorting page. The autofilter sorting is limited to one column.
using var wb = new XLWorkbook();
var ws = wb.AddWorksheet();
var range = ws.Cell("B3").InsertData(new[]
{
new object[]{ "Pastry", "Sold", "Margin" },
new object[]{ "Cake", 14, 0.25 },
new object[]{ "Croissant", 15, 0.60 },
new object[]{ "Fig Roll", 56, 0.50 },
new object[]{ "Waffle", 74, 0.60 },
});
// Sort by margin
range.SetAutoFilter().Sort(3, XLSortOrder.Descending);
wb.SaveAs(@"c:\temp\issues\autofilter-sort-example.xlsx");
Note the sort state indicator in Margin column.

Sort state
The sort state is held by IXLAutoFilter.Sorted (indicating that range has been sorted),
IXLAutoFilter.SortColumn (column that was used for sorting) and IXLAutoFilter.SortOrder.
The latter two values contain undefined value for unsorted autofilter.
Filtering
Data filtering is done by specifying a filter for a column. Filter defines a condition that must be satisfied and if row satisfies conditions of all column filters, the row is visile, otherwise it is hidden. Whole row in a worksheet is hidden/shown, thus even cells that don’t belong to the autofilter are hidden.
There are several filter types:
Regular filter - filter contains a set of values and cell satisfies filter only if its value is contained in the set of filter values.
Custom filter - conditions consists of a filter value and a comparator operator (e.g.
>=) that compares value of a cell with the filter value.Dynamic filter - a filter with dynamic values. The filter is named dynamic, because criteria can change, either with the data itself (e.g. “above average”) or with the current date (e.g. show values for “today”).
Top10 - display top or bottom items. The number of displayed items is either absolute or as a percentage of autorfilter data rows.
Each autofilter column can have at most one type of a filter. If you try to apply another type, the original filter is replaced.
All methods to specify filter have a parameter reapply with default value true. The parameter
determines whether the filter should be immediately reapplied or not. In cases where multiple
filters are specified, it’s better to apply only the last change of filter configuration to
avoid multiple filter evaluations.
Regular filter
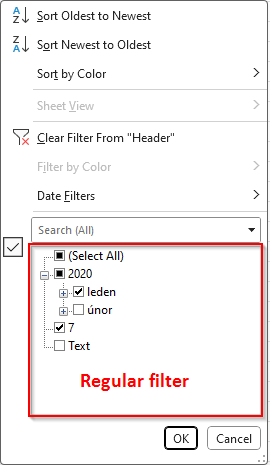
Regular filter in Excel is represented by an area with all possible values and user selects a subset of values to display.
In API, you can add a value to the regular filter through IXLFilterColumn.AddFilter() method
or through IXLFilterColumn.AddDateGroupFilter() method for groups of dates.
A cell value that is same as one of filter values satisfies the regular filter.
Filter value is always text and the filter value is compared with formatted string of a cell
(IXLCell.GetFormattedText()). The API accepts XLCellValue, but the argument is immediately
converted to string. Regular filter may contain multiple filter values.
Note
The comparison is sensitive to current culture, e.g. 1.5 is converted to 1,5 in cs-CZ culture and if a workbook was saved in cs-CZ culture, the value in the file would also be 1,5. It works as long as the culture stays same (formatted string also use , as decimal separator), but might won’t work in different culture (e.g. in en-US, number 1.5 would have formatted string 1.5 that would be different from value 1,6 stored in the file.
Date group filter is another variation of regular filter. Date time group filter basically specifies a date range, e.g. month or year and all dates in the date range satisfy the filter. Multiple date time group filters can be specified at the same time.
Examples of IXLColumnFilter.AddDateGroupFilter():
AddDateGroupFilter(new DateTime(2020, 1, ignores), XLDateTimeGrouping.Month) - all dates in month 2020-01.
AddDateGroupFilter(new DateTime(2020, ignored, ignored), XLDateTimeGrouping.Year) - all dates in year 2020.
AddDateGroupFilter(new DateTime(2020, 7, 14), XLDateTimeGrouping.Day) - all dates in day 2020-07-14.
Values that are not numbers, dates or timestamps never satisfy the filter.
using var wb = new XLWorkbook();
var ws = wb.AddWorksheet();
ws.Column("B").Width = 12;
var range = ws.Cell("B3").InsertData(new object[]
{
"Header",
"Text",
7,
new DateTime(2020, 1, 5),
new DateTime(2020, 1, 14),
"7",
new DateTime(2020, 2, 5)
});
range.SetAutoFilter().Column(1)
.AddFilter("7", false)
.AddDateGroupFilter(new DateTime(2020, 1, 1), XLDateTimeGrouping.Month);
wb.SaveAs("autofilter-filter-regular-example.xlsx");
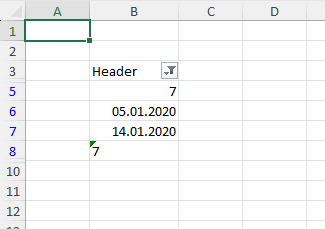
Warning
The OpenXML SDK contain a validation error that indicates that regular filter value and date
time group filter can’t be specified together. and it throws an exception. As long as the
validate parameter of XLWorkbook.SaveAs() method is not set to true (default is
false), the error won’t manifest.
Custom filters
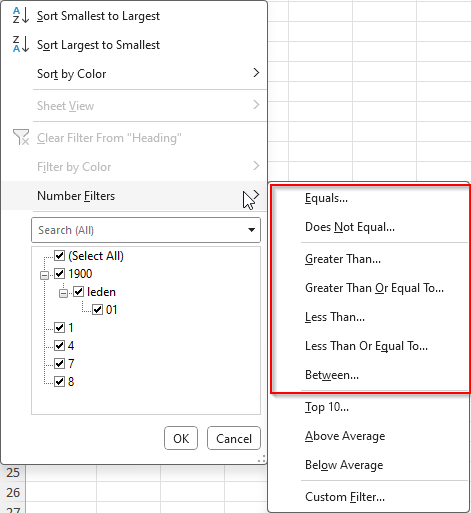
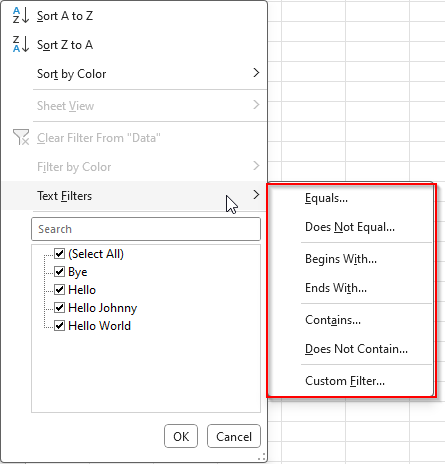
Custom filter compares value of a cell with filter value using a specified operand and determine whether operand is true. If true, the filter is satisfied.
Compare filters
Generally speaking, comparison filters take the filter value type and only the values of the filter type that satisfy comparison also satisfy the filter. E.g. when filter is > 7, only values that are numbers and are greater satisfy the filter.
Blanks never satisfy custom filter and are always filtered out.
Logical only accept logical and
true>false.Numbers are compared using their value. DateTime and TimeSpan are considered number using their serial date time value.
Text compares texts using case-insensitive current culture.
Errors are compared by their ERROR.TYPE numerical value (e.g.
#REF!is 4,#N/Ais 7).
Custom filter compare filter methods:
IXLFilterColumn.GreaterThanIXLFilterColumn.EqualOrGreaterThanIXLFilterColumn.EqualToIXLFilterColumn.NotEqualToIXLFilterColumn.EqualOrLessThanIXLFilterColumn.LessThan
using var wb = new XLWorkbook();
var ws = wb.Worksheets.Add("AutoFilter");
var range = ws.Cell("A1").InsertData(new object[] {
"Number",
2,
14,
4,
5,
8,
-5,
});
var autoFilter = range.SetAutoFilter();
autoFilter.Column(1).EqualOrLessThan(5);
wb.SaveAs("autofilter-filter-custom-compare-example.xlsx");
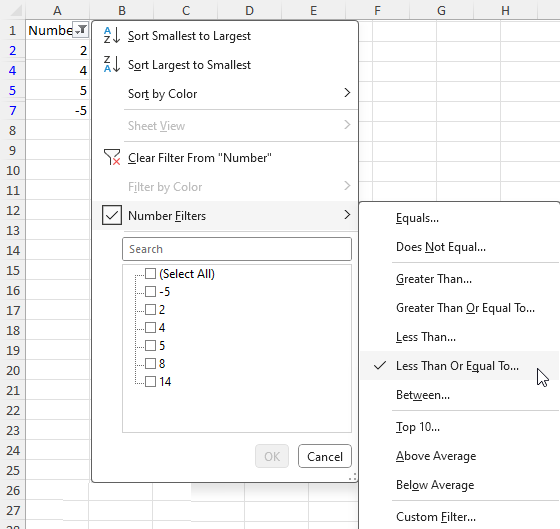
Custom filter can use at most two comparisons, connected either by And or by Or logical
condition. Methods IXLFilterColumn.Between and IXLFilterColumn.NotBetween are convenience
methods using these connectors.
using var wb = new XLWorkbook();
var ws = wb.Worksheets.Add("AutoFilter");
var gradesRange = ws.Cell("A1").InsertData(new[] {
"Grade",
"F",
"C",
"C",
"N/A",
"A",
"D",
});
// Add filters for failing grade. Skip immedate reapply for the first filter.
gradesRange.SetAutoFilter().Column(1).GreaterThan("C", false).And.NotEqualTo("N/A");
// Sort the filtered list
ws.AutoFilter.Sort(1, XLSortOrder.Ascending);
wb.SaveAs("autofilter-filter-custom-connector-example.xlsx");
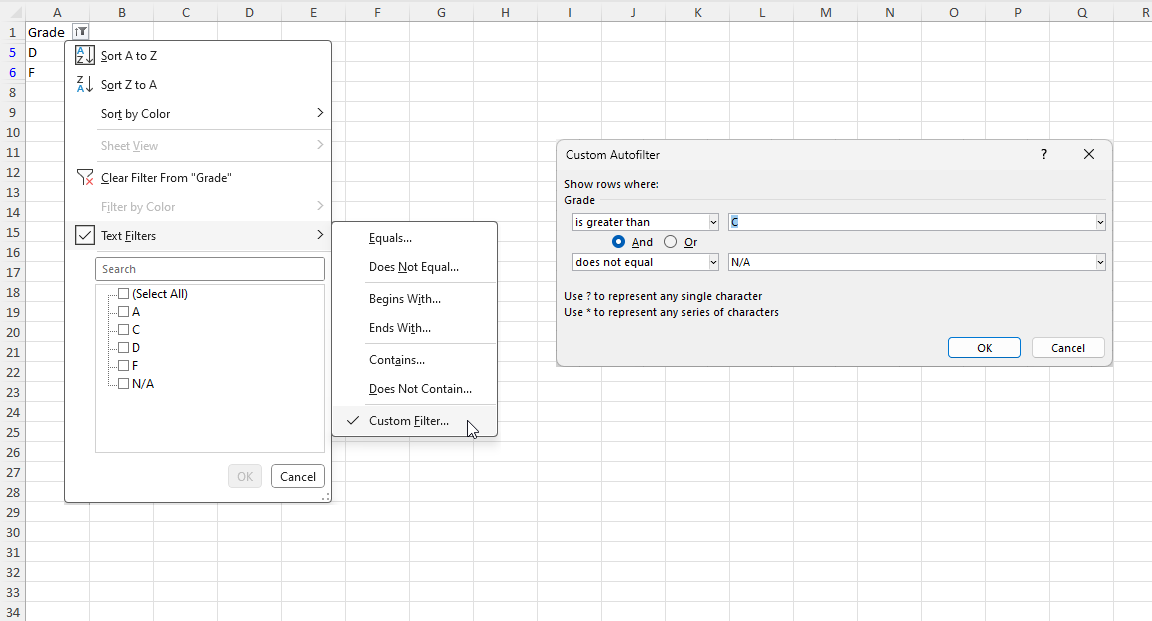
Pattern filters
The operator XLFilterOperator.Equal and XLFilterOperator.NotEqual fulfill double duty.
If the filter value is non-text (e.g. 1, TRUE, or #N/A), the operator uses comparison
semantic. If the filter value is a text, the filter use wildcard matching.
Wildcards are strings that can use special characters instead of actual ones. Character * means zero or more characters and ? one character. Character ~ is an escape character if /? need to be matched in their literal sense (**~**).
Although it’s possible to use operator EqualTo (e.g. range.EqualTo("String*") for filtering
text starting with String), there are several methods that match filters provided by Excel:
IXLFilterColumn.BeginsWith(String)IXLFilterColumn.NotBeginsWith(String)IXLFilterColumn.EndsWith(String)IXLFilterColumn.NotEndsWith(String)IXLFilterColumn.Contains(String)IXLFilterColumn.NotContains(String)
using var wb = new XLWorkbook();
var ws = wb.Worksheets.Add("AutoFilter");
var gradesRange = ws.Cell("A1").InsertData(new[] {
"Code",
"CZ-144",
"US-44",
"FR-94",
"CZ-84",
"FR-98",
"IN-94",
});
gradesRange.SetAutoFilter().Column(1).BeginsWith("CZ");
wb.SaveAs("autofilter-filter-custom-pattern-example.xlsx");
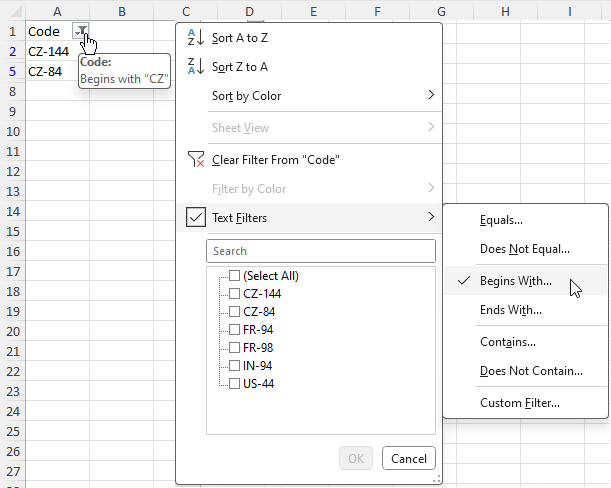
Dynamic filter
The only dynamic filter supported so far is average filter. There are two methods:
IXLFilterColumn.AboveAverage()IXLFilterColumn.BelowAverage()
If column uses dynamic filter (IXLFilterColumn.FilterType == XLFilterType.Dynamic), the filter
state is stored in the IXLFilterColumn.DynamicType and IXLFilterColumn.DynamicValue
properties.
using var wb = new XLWorkbook();
var ws = wb.Worksheets.Add("AutoFilter");
var gradesRange = ws.Cell("A1").InsertData(new object[] {
"Value",
1,
1,
1.7,
1.75,
1.8,
2,
3
});
// Average is 1.75 and it is not included.
gradesRange.SetAutoFilter().Column(1).AboveAverage();
wb.SaveAs("autofilter-filter-dynamic-average-example.xlsx");
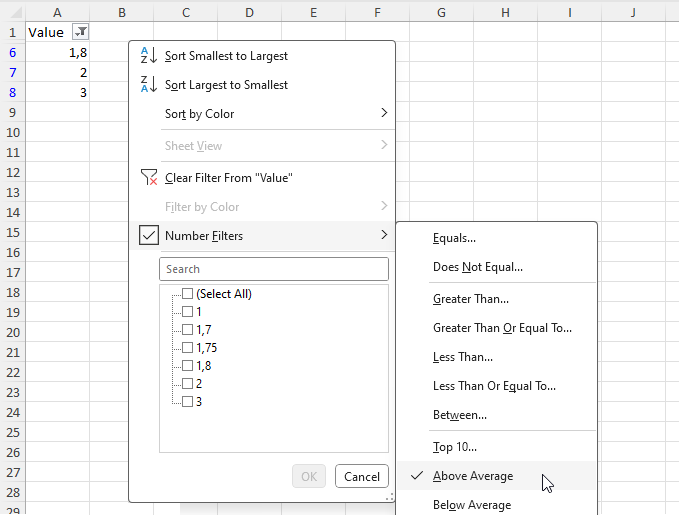
Top10 filter
Top10 filters filter a top or bottom items of a column. Number of items can be explicitely specified or defined as a percentage of data row count in the autofilter.
Note
Filter doesn’t always keep required number of items. The top10 filter determines a cutoff value for the filter and all values above/below the cutoff are taken. If there are duplicate values, they are retained.
E.g. bottom 2 of sequence 1, 2, 2, 3 will be 1, 2, 2.
If column uses top10 filter (IXLFilterColumn.FilterType == XLFilterType.TopBottom), the filter
state is stored in the IXLFilterColumn.TopBottomValue, IXLFilterColumn.TopBottomType
and IXLFilterColumn.TopBottomPart properties.
using var wb = new XLWorkbook();
var ws = wb.Worksheets.Add("AutoFilter");
var gradesRange = ws.Cell("A1").InsertData(new object[] {
"Top 25%",
1, 2, 3, 4, 5, 6, 7, 8, 9, 10, 11, 12,
});
gradesRange.SetAutoFilter().Column(1).Top(25, XLTopBottomType.Percent);
wb.SaveAs("autofilter-filter-top10-example.xlsx");